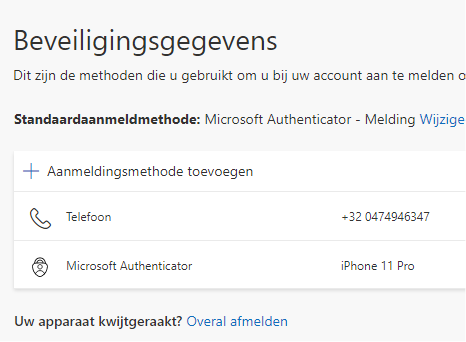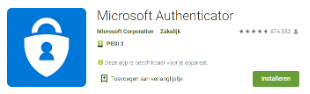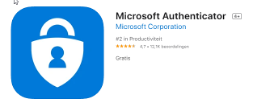Handleiding registratie tweestapsverificatie
Wil je niet wachten tot de verificatie-app wordt geïmplementeerd in de organisatie? Download dan alvast de app, surf naar https://aka.ms/mfasetup en ga meteen aan de slag.
1. Installeer de Microsoft Authenticator-app
Download en installeer de app voor Android of iOS op je dienst- of persoonlijke gsm en volg de instructies. Beschik je niet over een smartphone, dan kun je vragen om een sms te ontvangen of een oproep te laten toekomen. Je ontvangt dan een code waarmee je kunt inloggen.
Maak op dit moment nog geen account aan in de app. Heb je toch reeds zelf een account aangemaakt in de app met jouw werkmailadres, verwijder dat account dan.
2. Log in op portal.office.com
Open https://portal.office.com, klik op 'aanmelden' en vul je gebruikersnaam in (bv. xxx@turnhout.be, xxx@ocmwturnhout.be of xxx@welzijnsonthaal.be). Vul vervolgens je wachtwoord in en klik op 'aanmelden'.
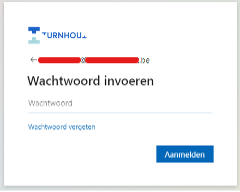
Klik op 'volgende'.
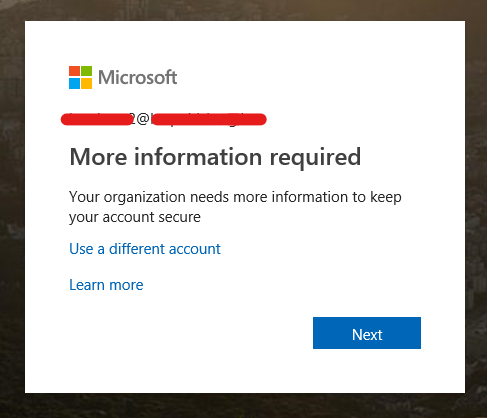
3. Doorloop de MFA wizard op de laptop
Klik op je laptop nog 2 keer op 'Next' tot je de QR-code ziet staan.
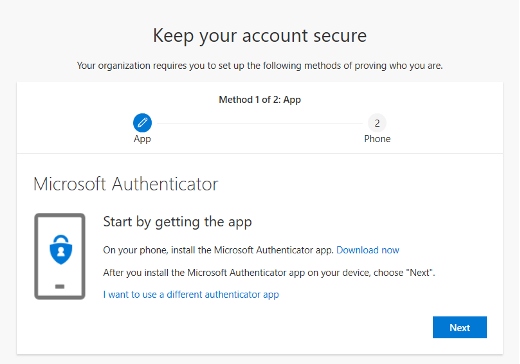
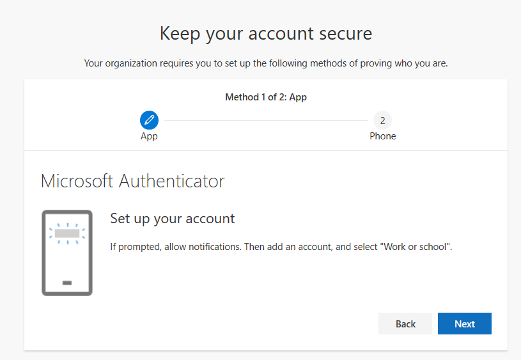
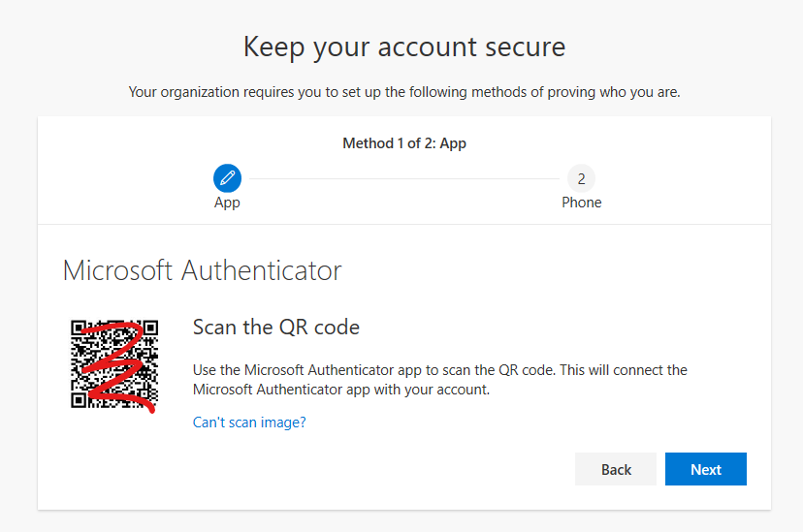
4. Account toevoegen op je smartphone
Open de Microsoft Authenticator-app op je smartphone. Je ziet centraal in beeld een grote knop 'account toevoegen' staan. Klik op die knop om je account toe te voegen. Gebruik je de app reeds voor andere zaken, dan kun je ook je account toevoegen door rechtsboven op het plus-teken te drukken.
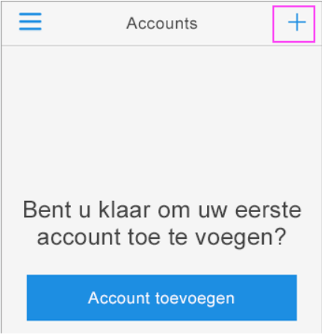
Kies voor 'Werk- of schoolaccount' en klik vervolgens op 'Een QR-code scannen'.
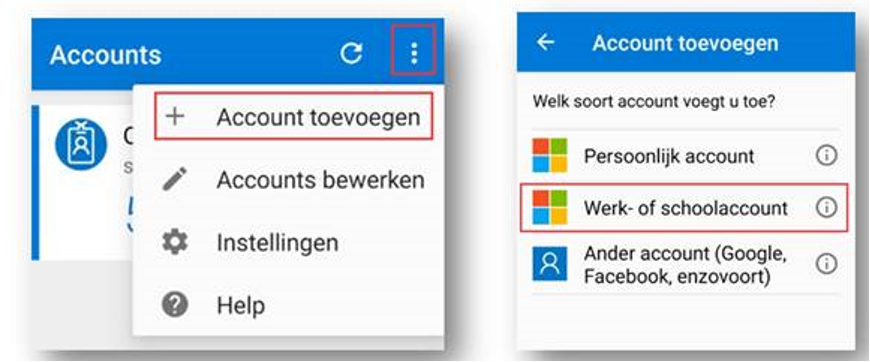
Scan de QR-code in de mobiele app. Je account wordt vervolgens toegevoegd.
Klik op je laptop op 'volgende'. Je ontvangt een notificatie die je moet goedkeuren. Die zal controleren of de app goed is geconfigureerd.
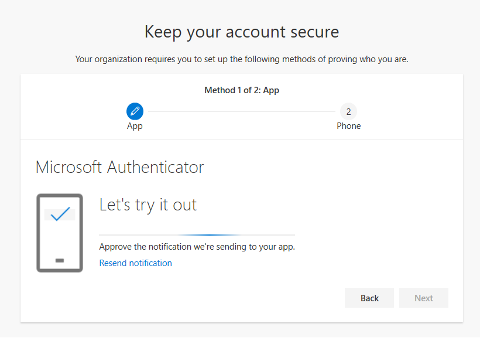
Wanneer de goedkeuring binnenkomt, klik je op 'Volgende'.
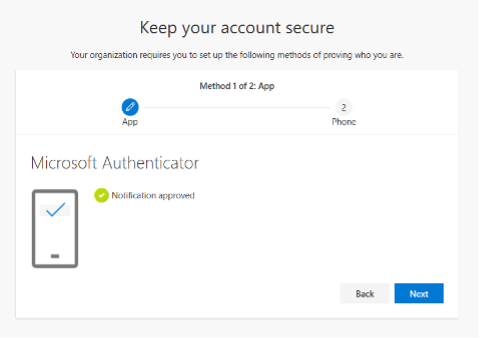
De Multi Factor Authenticatie of tweestapsverificatie is correct ingesteld.
5. Log opnieuw in op je laptop
Log opnieuw in op https://portal.office.com. Na het ingeven van je gebruikersnaam en wachtwoord krijg je een melding ter goedkeuring op je smartphone. Na het goedkeuren kom je op de portaalsite van Microsoft Office terecht. Tijdens de opstartfase zal je deze goedkeuring mogelijk enkele keren moeten geven voor verschillende toepassingen zoals Microsoft Teams, Outlook, OneNote, OneDrive en dergelijke.
6. Extra aanmeldmogelijkheden toevoegen
De Microsoft Authenticator-app is nu ingesteld. Je kan ook gebruik maken van een sms of telefoon om in te loggen. Die extra mogelijkheden kan je instellen via https://aka.ms/mfasetup.
Sms als aanmeldmethode toevoegen
Volg onderstaande stappen:
Klik op 'Aanmeldingsmethode toevoegen'.
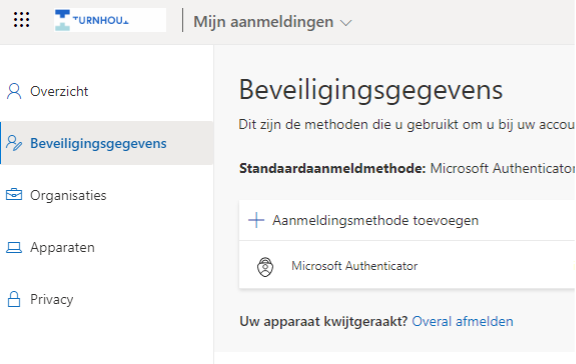
Kies vervolgens voor 'Telefoon'. Let op: kies niet voor 'Telefoon (werk)'.
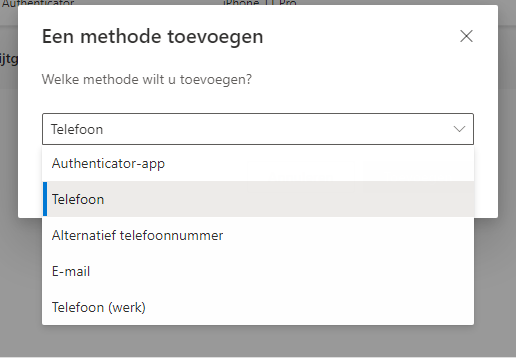
Kies 'Stuur me een code via sms' en vul je gsm-nummer in.
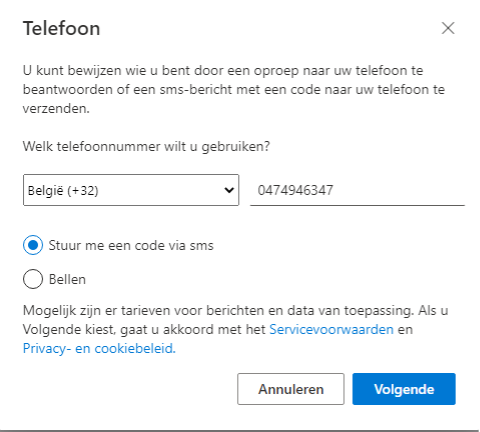
Klik op 'volgende'.
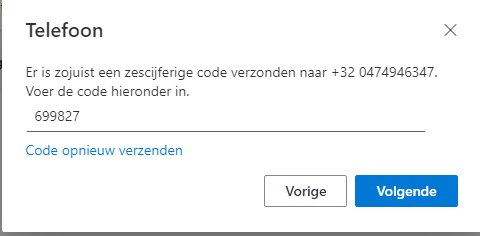
Je telefoon is nu geregistreerd.